Windows Admin Center (WAC) is a browser-based, locally deployed management tool for IT Admins to manage Windows Server and Windows 10 systems. Windows Admin Center is now production ready and will continue to grow and mature.
In this post, I’m just going to cover the bare-basics of getting it up and running on a Windows Server 2016 VM in Gateway Mode using SSL.
Check out Microsoft’s FAQ here for more details.
Installing Windows Admin Center
Installing is pretty straight forward. There are a few preparations, but if your in a domain setting, I’m sure you already have Group Policies applied to your servers covering all of the remote-ability prerequisites.
- Prepare your environment
- Download Windows Admin Center
- Install SSL Certificate
- Install Windows Admin Center
Using Windows Admin Center
The nice thing about using Windows Admin Center is there isn’t a whole lot of explanation needed. You go to the web page, and is very self explanatory just by looking at it, and makes it easy to manage your systems.
- After installing, log in via your web browser to https://server.domain.local
- Add a server by clicking the Add button.
- After added, click on the server to manage. You’ll see a nice overview of the system, with a ton of management options:
Tools Out of The Box
Here’s what you get out of the box:




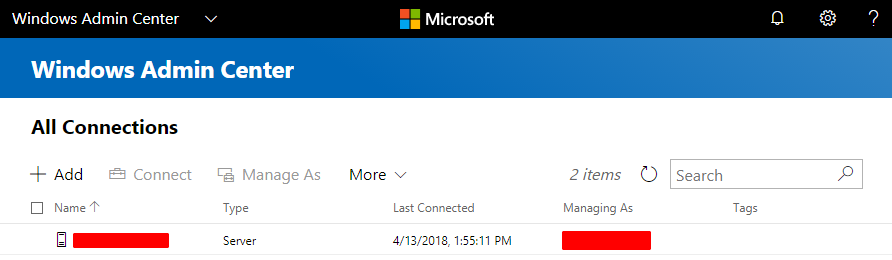

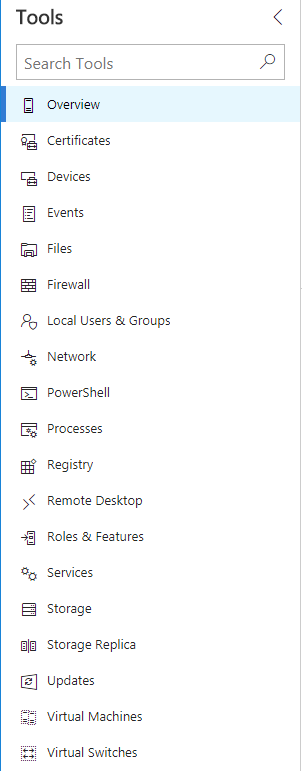
Can I install Windows Admin Center on my windows 10 computer and add servers from different networks to manage them? Thanks.
I’m trying to add servers from a different network, with public ip, and is not able to find any. It seems that you can only add machine that are in the same network. Have you been able?
How do you update your certificate if you chose to do a self signed during installation?
I’m not aware of a way to change or update to another certificate without re-installing. But it does seem simple enough to uninstall and to install it again using a new certificate. If you can import all of your devices again from a file, that will save a lot of time.
After importing the certificate, go to ‘Programs and Features’ > Choose ‘Windows Admin Center’ and click ‘Change’. It will open the installation wizard where you need to click ‘Change’ and can enter the thumbprint of the new certificate.
Excellent, thank you!