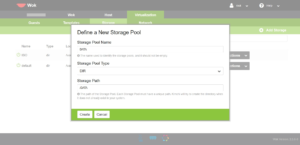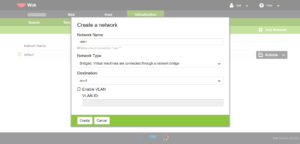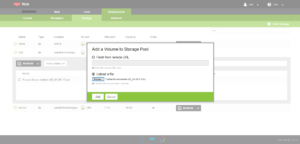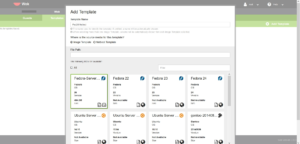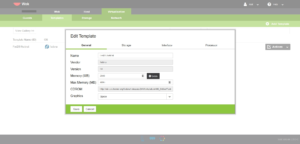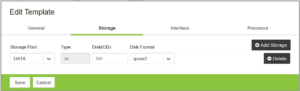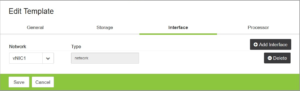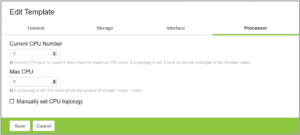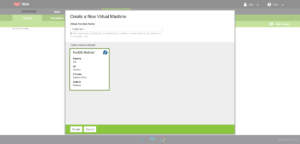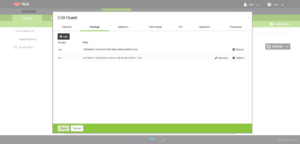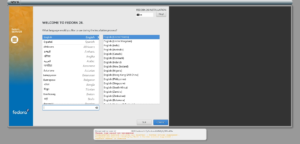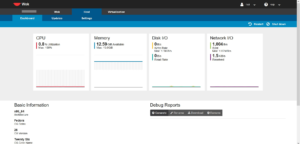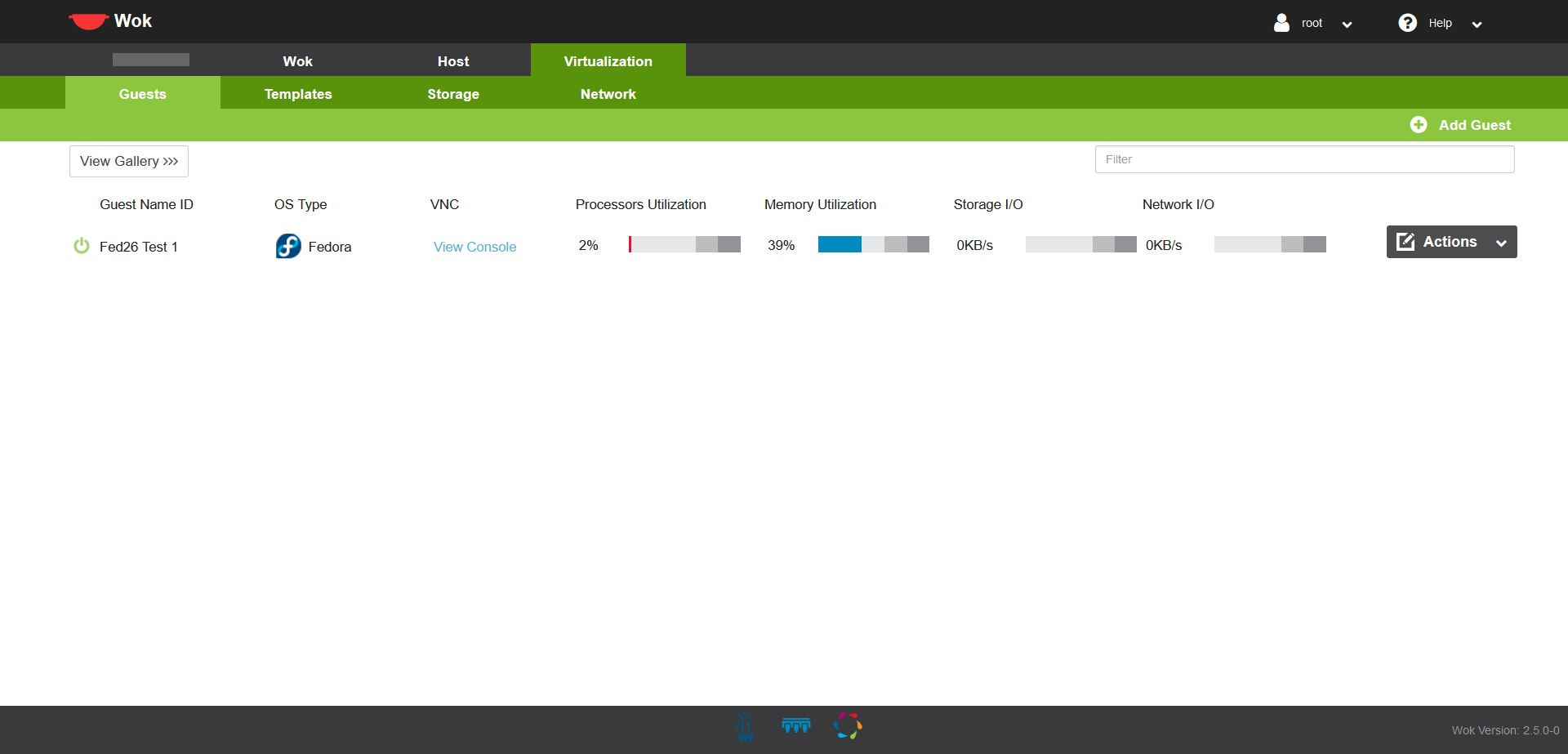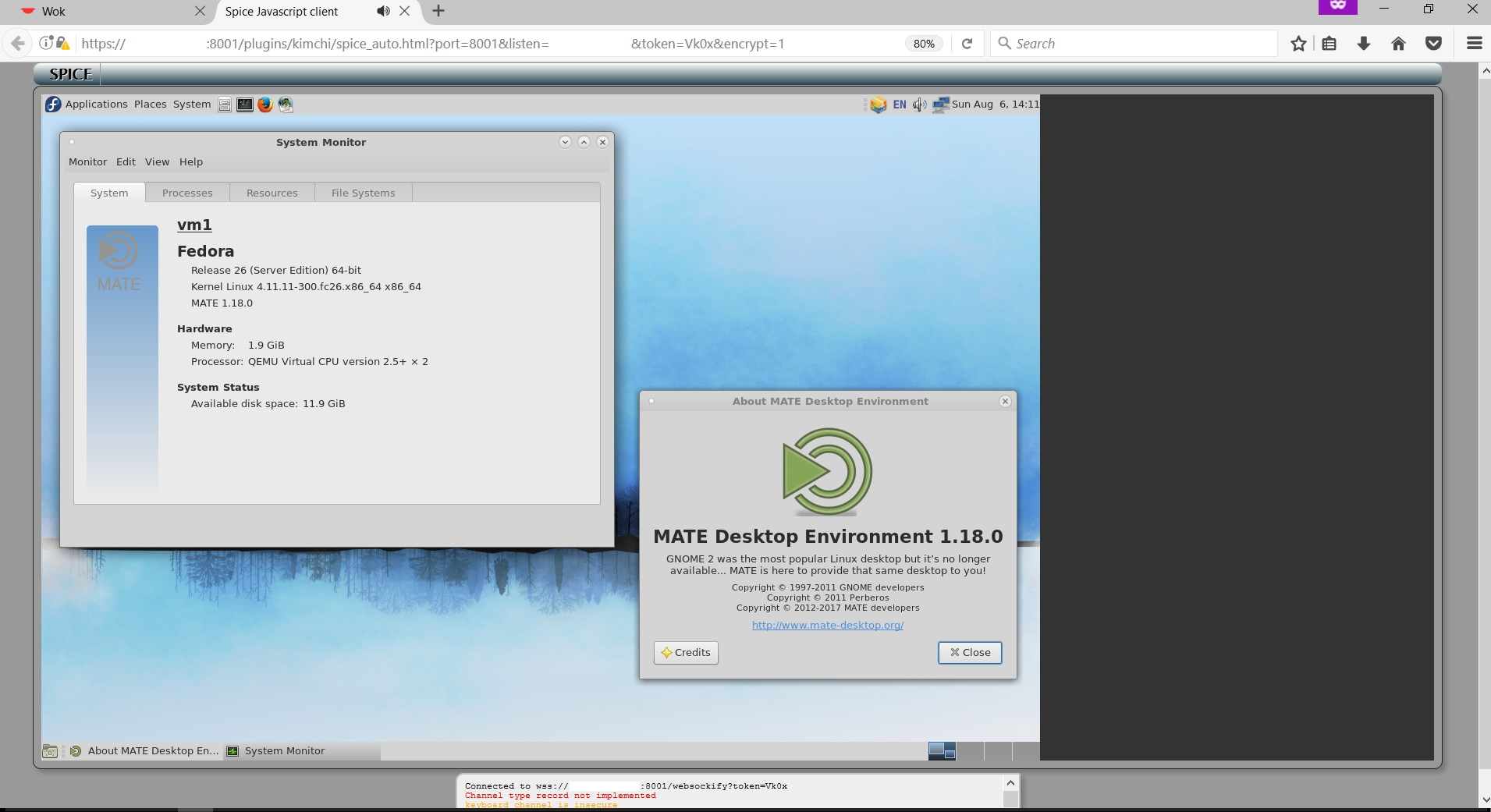This is the second part of a two-part series.
Part 1 (Server Prep – Setting up the server)
>>> Part 2 (Kimchi Set-up – Getting things going) <<<
This part focuses on configuring Kimchi storage, network, and templates so you can get your first VM going.
Kimchi Set-up
After you have completed Part 1, you should be at the point where you can remotely access Kimchi via the https url. All of the following steps are done remotely via your web browser. I’ve found Firefox to give the best experience.
- Set up your storage:
- Set up your network:
*Note*: This is just a demo, so I’m only using a single NIC on this host. - Upload .iso to use in templates:
- Create a template:
*Note* There’s an issue with selecting the image you just uploaded, so select an existing built in one, such as Fedora 24. Then, when you create a VM, before turning it on, edit the cdrom/.iso path to the one you uploaded above. See the issue on GitHub for more info. - Configure above template:
*Click the Actions drop-down, then click edit.- In General tab:
- In Storage tab:
- In Interface tab:
- In Processor tab:
- Click Save.
- Create a VM (Guest):
- Configure VM (Guest):
- Here we need to change the cdrom / .iso location as noted in step 18.
- Click the Storage tab, then click the Replace button next to the hdc or .iso device, and change it to where your .iso is located; in /var/lib/kimchi/isos/yourisofile.iso
- Then click the Save button, and use the Cancel button to close the Edit Guest window.
- Go time!
Check out the Host tab Dashboard to see your server’s resource utilization.
Final Result
Fresh VM, booted to OS install disk (step #8):
Installed Fedora 26 Server Edition inside the VM, then installed MATE Desktop to see what it looks like in the web-based console:
The performance is excellent.